
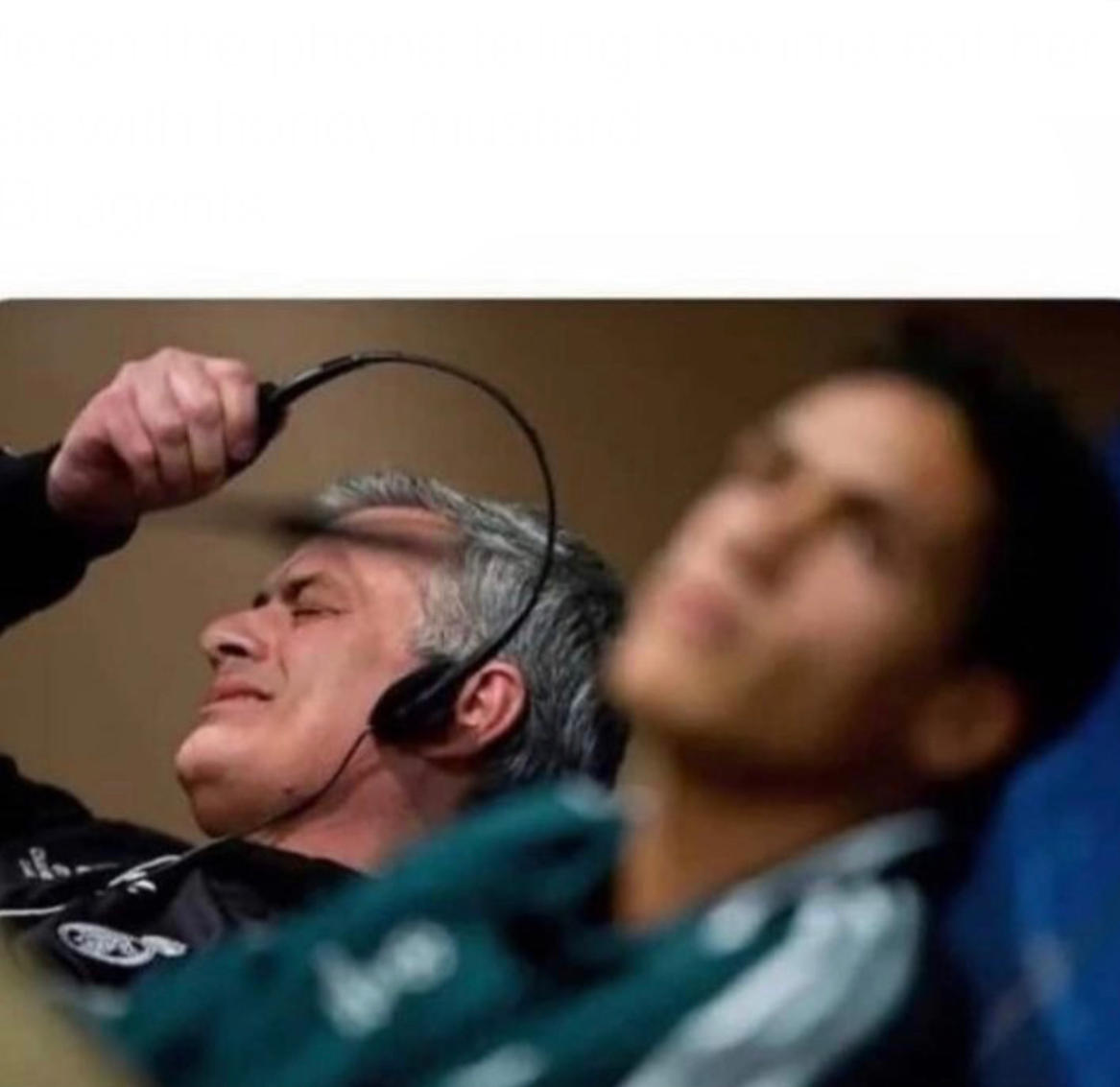
Your diy white out is now ready to use! Simply apply it to your paper with a cotton swab or brush and let it dry. Add a drop of blue food coloring to the mixture and stir until it is evenly mixed in. Add the baking soda and stir until it is dissolved. To make diy white out, you will need: -1/4 cup of white school glue -1/4 cup of water -1 tablespoon of baking soda -1 drop of blue food coloring Mix the glue and water together in a bowl. A cheaper alternative is to make your own diy white out. It is used to correct mistakes on papers, but it can be expensive to buy. However, what use cases do you see for this feature? And how often do you find yourself needing to isolate the subject in your iPhone photos? Share your thoughts with us in the comments below.One of the most common school supplies is white out. This new feature comes in very handy at times when you quickly need to pull out a subject from an image, although in my case, it’s mostly because I’m sharing it as a sticker. Well, that’s how you can remove the background and isolate subjects in your images on iOS 16. If you’re looking for some other options that you can use to remove backgrounds from your images, you should check out our article on removing image backgrounds without Photoshop.Įasily Remove Backgrounds from Images in iOS 16

REMOVING WHITE OUT DOWNLOAD
The website will then remove the background for you and you can download the image without the background. This is a completely online tool where you can upload an image (or even click one from your iPhone’s camera). The tool we would recommend for removing background from images is the website remove.bg ( visit). Since Apple is gatekeeping a lot of iPhones from getting the new ‘remove background’ feature with iOS 16, if you have an older iPhone, you will have to resort to third party options to get similar functionality.
REMOVING WHITE OUT HOW TO
How to Remove Background from Images on Unsupported iPhone Models And if you want to remove the background from an image, you can now do it here directly. The Photos app is probably where you browse your photos most often. Method 1: Remove Background from Images in the Photos App

So, whether you want to isolate a person, a pet, or an object from photos, you can use this method. It’s worth pointing out that this background removal feature works on any image where the subject is clearly defined.

There are four quick ways to isolate subjects from the background. Isolate Subjects from Background on iPhone


 0 kommentar(er)
0 kommentar(er)
